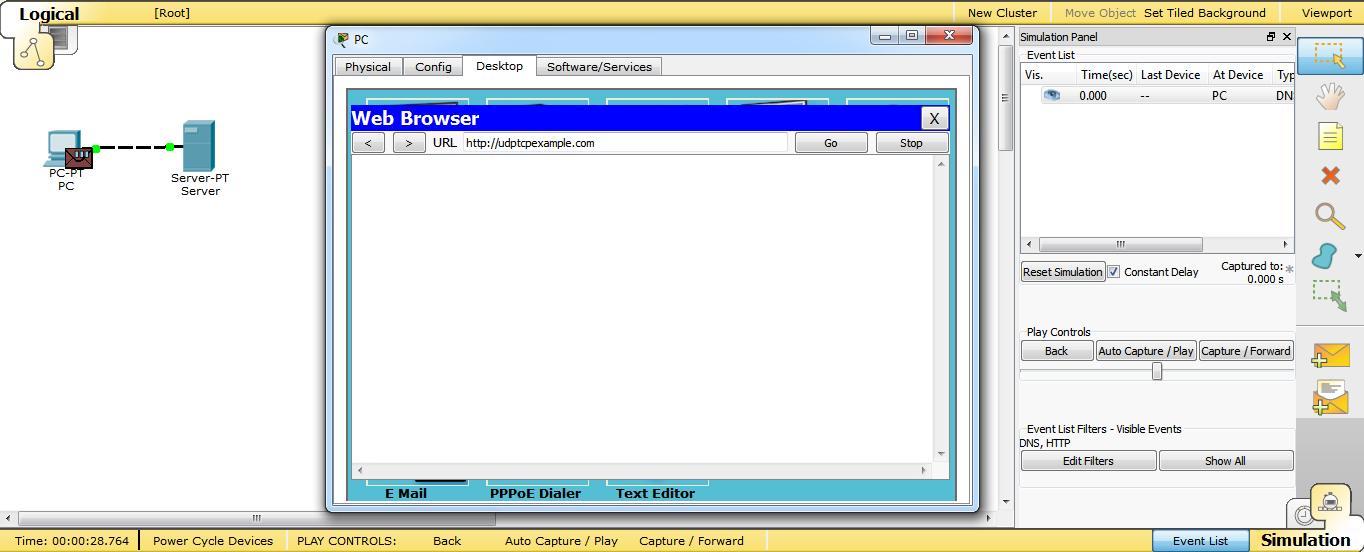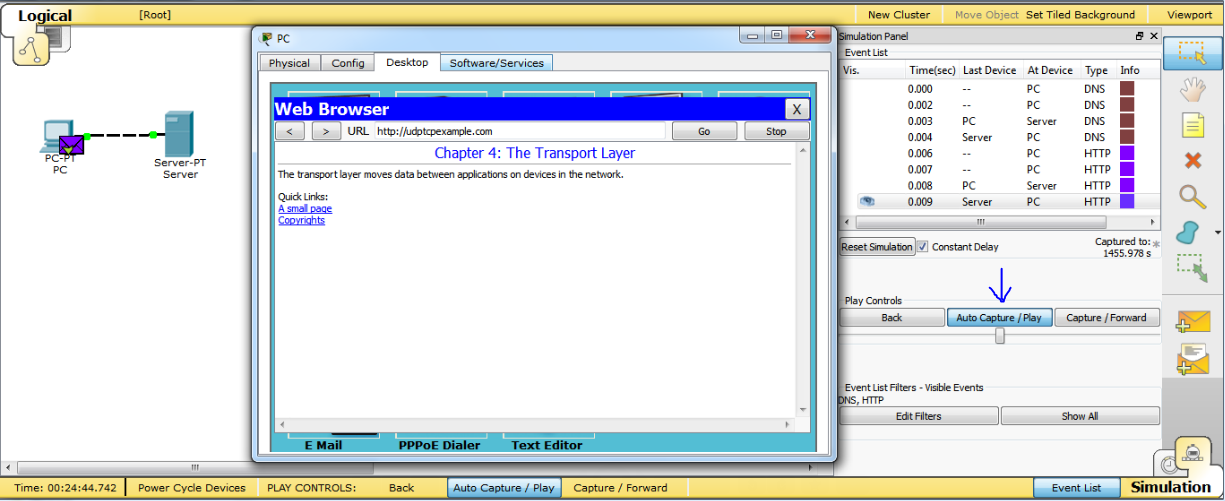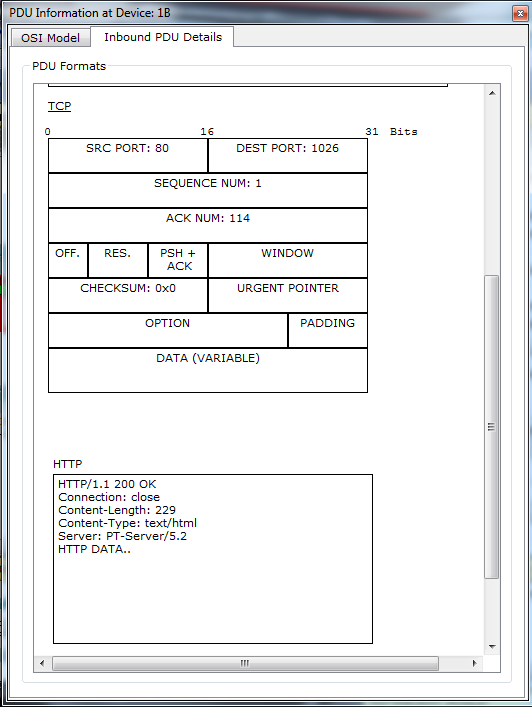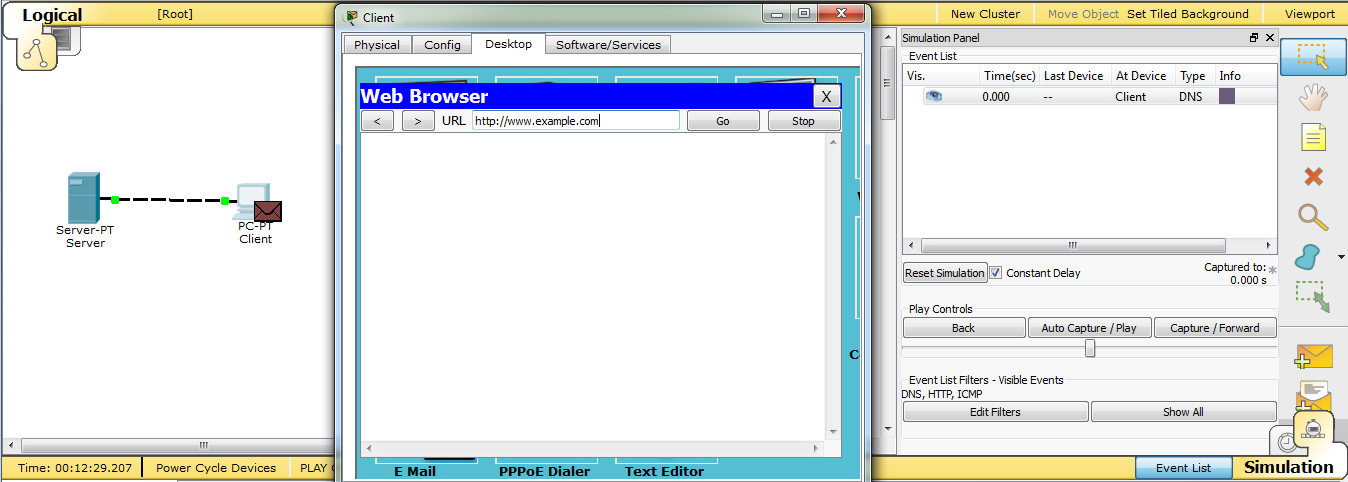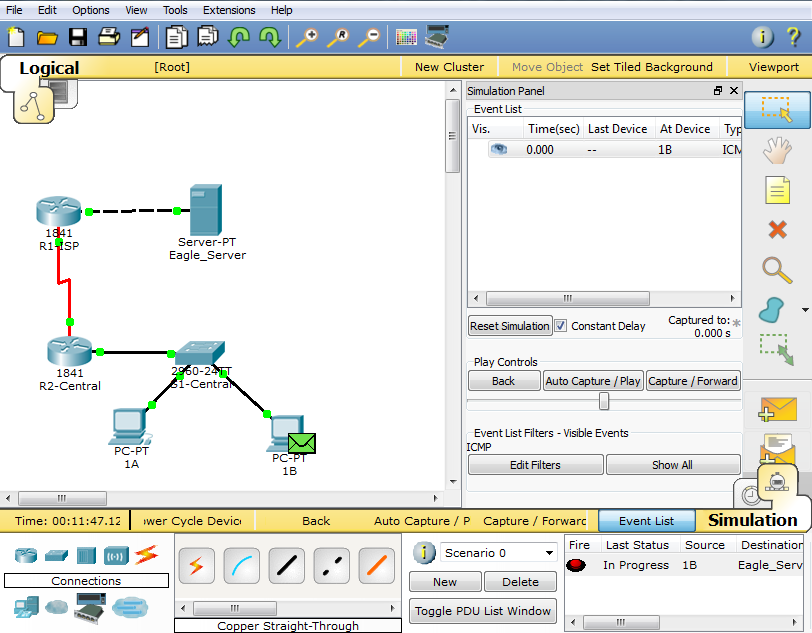Activity 4.2.5: TCP Session Establishment and Termination
Learning Objectives
- Setup and run the simulation
- Examine the results
Introduction:
TCP is a connection-oriented protocol. Before information, such as a web page, can be exchanged, the peers must establish a connection. A connection is established by a three-way handshake where the initial sequence numbers for both peers are sent and acknowledged. When the exchange is complete, the peers exchange TCP segments to terminate the session properly. The previous activity focused on the actual exchange of TCP segments. This activity will focus on connection establishment before the exchange and session termination following the exchange.Task 1: Setup and run the simulation
Step 1. Enter simulation mode
To verify the connection, click on the PC in the logical workplace. Open the Web Browser on the Desktop. Type 192.168.1.2 into the URL box and click the Go button.The web page should appear. Click theSimulation tab to enter simulation mode.
Step 2. Set Event List Filters
We want to capture only TCP events. In the Event List Filters section, click the Edit Filters button. Select only TCP events. TCP events include TCP based application protocols like HTTP and Telnet.Step 3. Request a web page from the PC
Restore the web browser window. In the Web Browser, click the Go button to request that the web page be resent. Minimize the simulated browser window.Step 4. Run the simulation
Click the Auto Capture / Play button. The exchange between the PC and the server is animated and the events are added to the Event List. These events represent the establishment of the TCP session, the PC's request for web page, the server sending the web page in two segments, the PC acknowledging the web page, and the termination of the TCP session. A dialog box appears indicating there are no more events. Click OK to close it.
Task 2: Examine the results
Step 1. Access specific PDUs
In the Simulation Panel Event List section, the last column contains a colored box that provides access to detailed information about an event. Click the colored box in the last column for the first event. The PDU Information window opens.Step 2. Examine the contents of the PDU Information Window
In this activity, we will focus only on event information only at Layer 4. The first tab in the PDU Information window contains information about the inbound and outbound PDU as it relates to the OSI model. Click theLayer 4: boxes for both the inbound and outbound layers and read the content of the box and description in the box below the layers. Pay attention to the type of TCP segment. Click the Outbound PDU Details tab. In the TCP segment, note the initial sequence number.Examine the PDU information for the first four TCP events in the same fashion. These events show the three-way handshake that establishes the session. Note the type of TCP segment and the change in the sequence number.
Examine the PDU information for the TCP events that follow the main HTTP exchange in the same fashion. These events show the session termination. Note the type of TCP segment and the change in the sequence number.
Note that if you use the Reset Simulation button in the Event List window, you will need to return to the web browser window and press Go to make a new request.